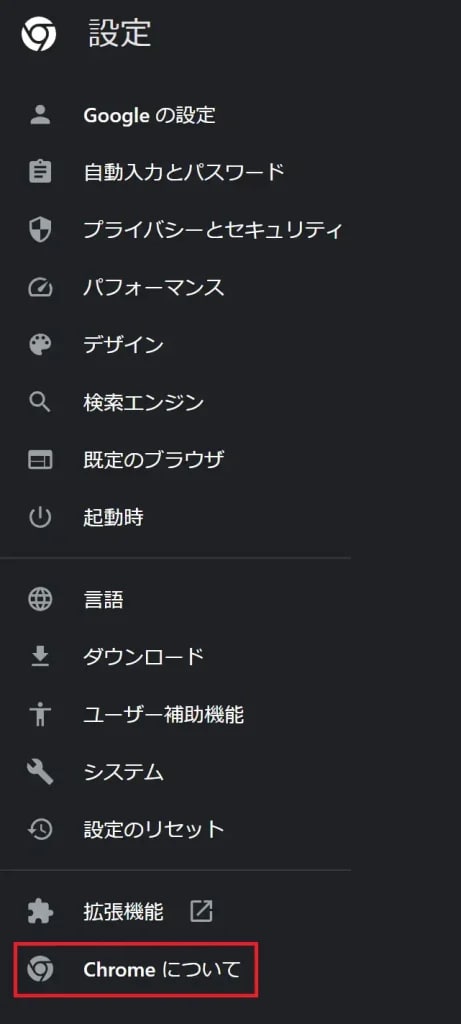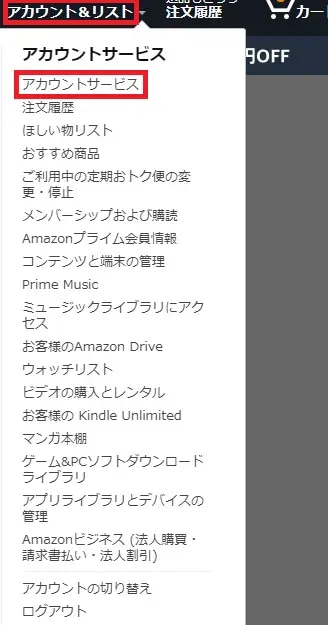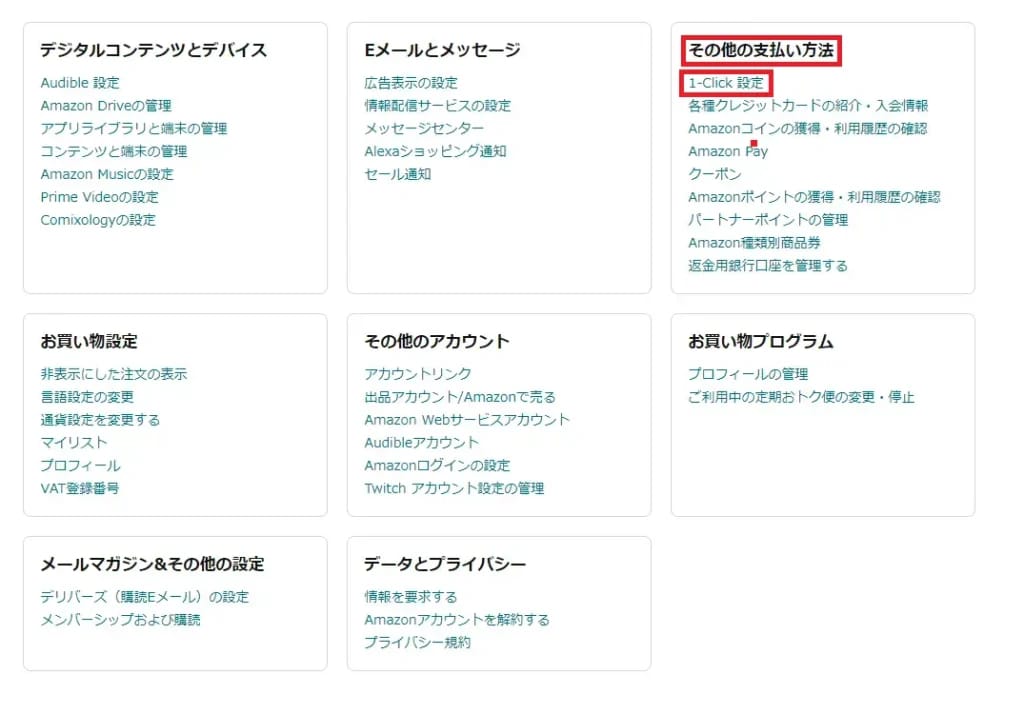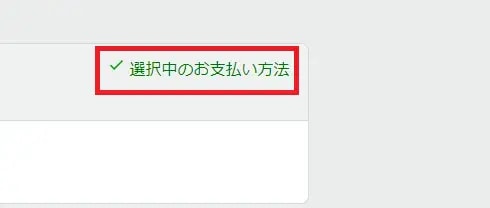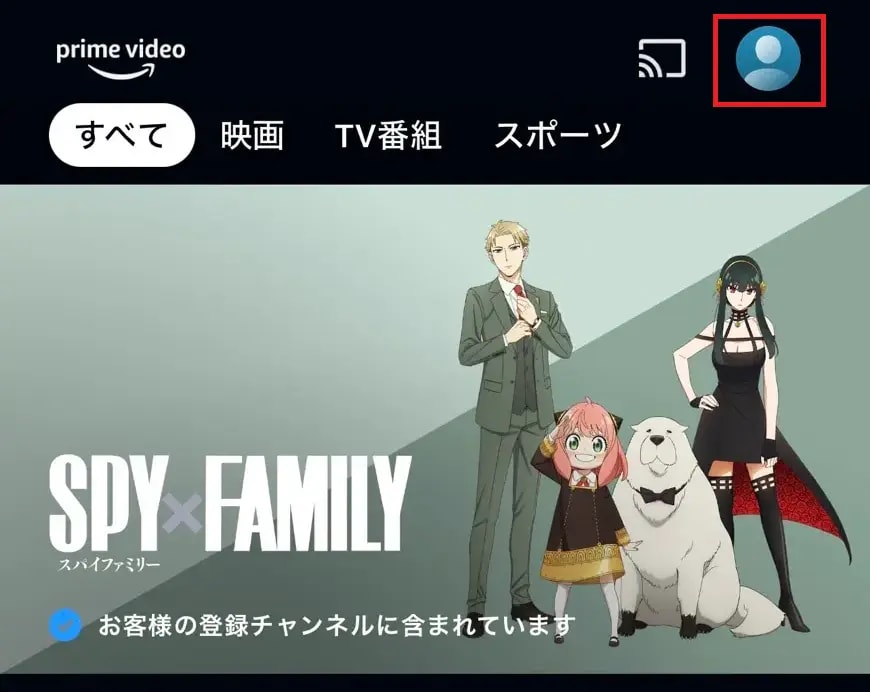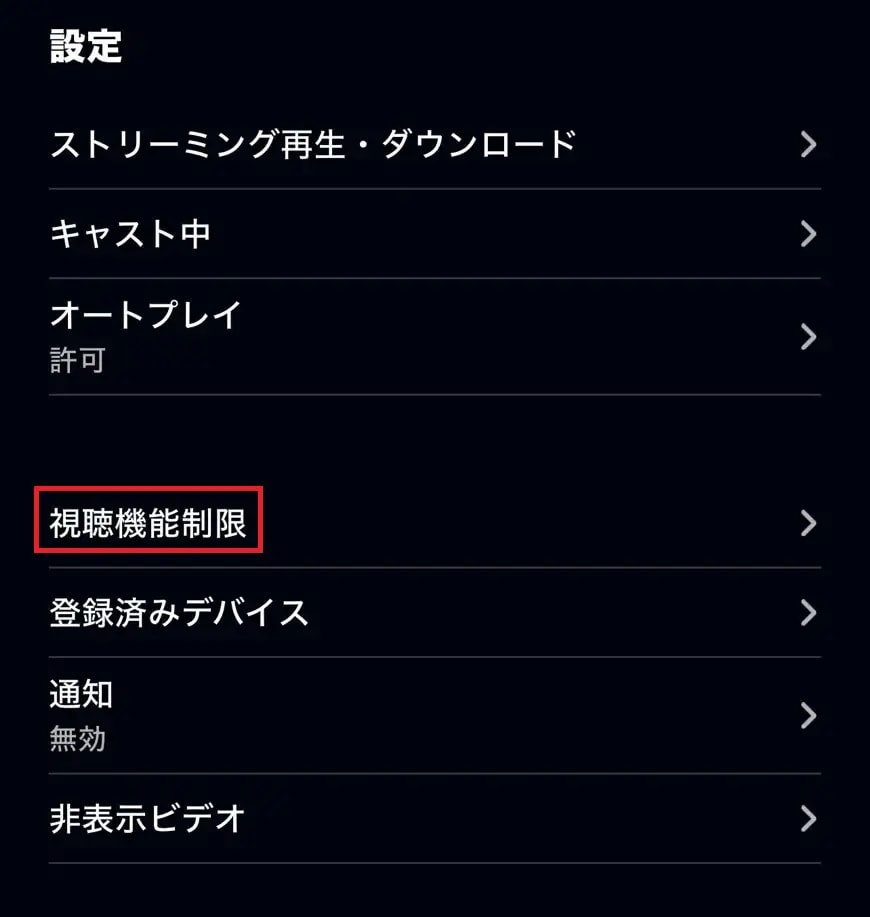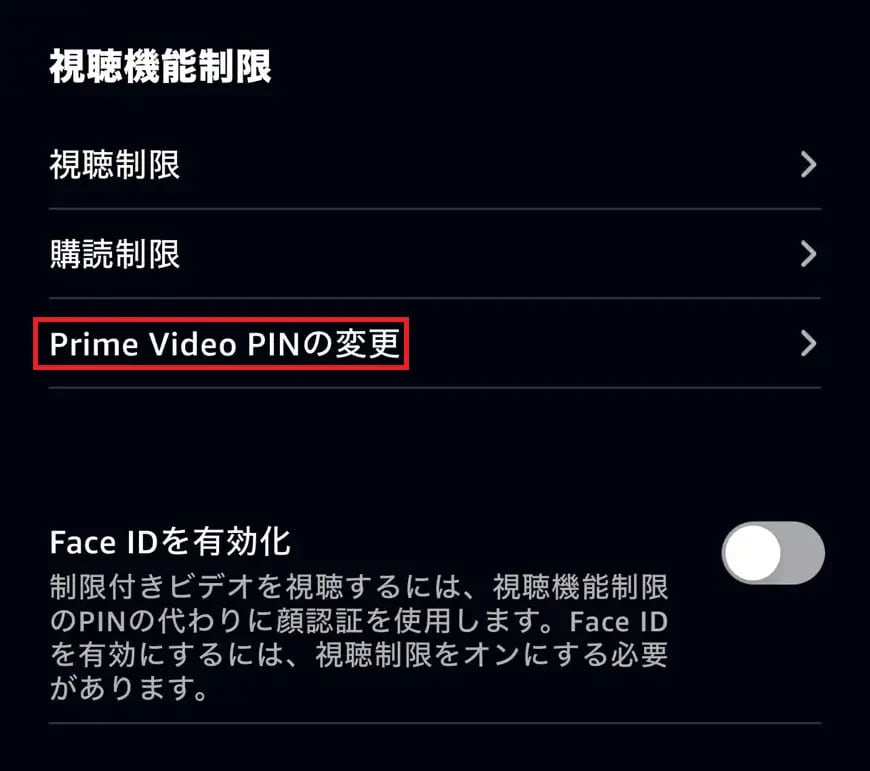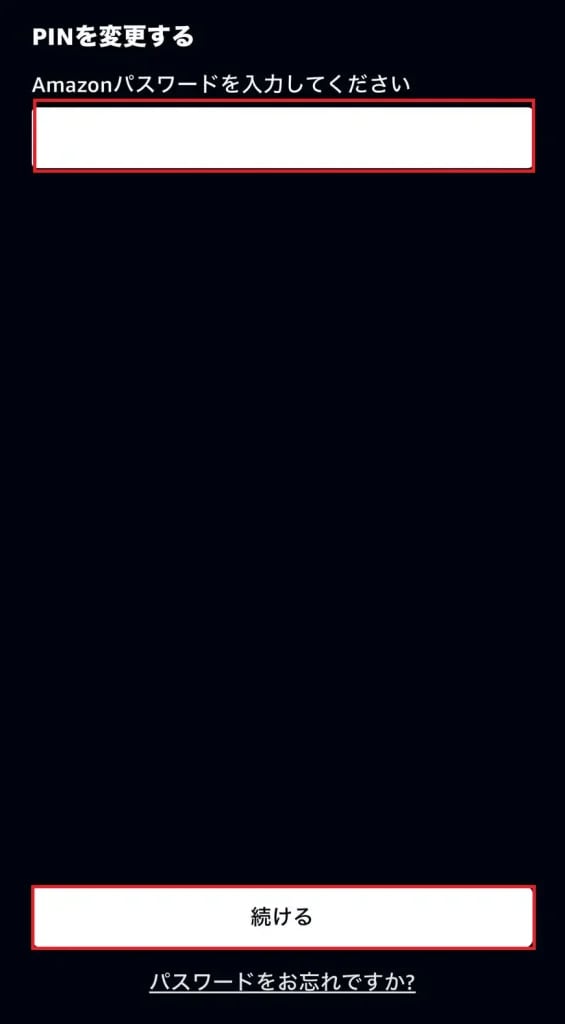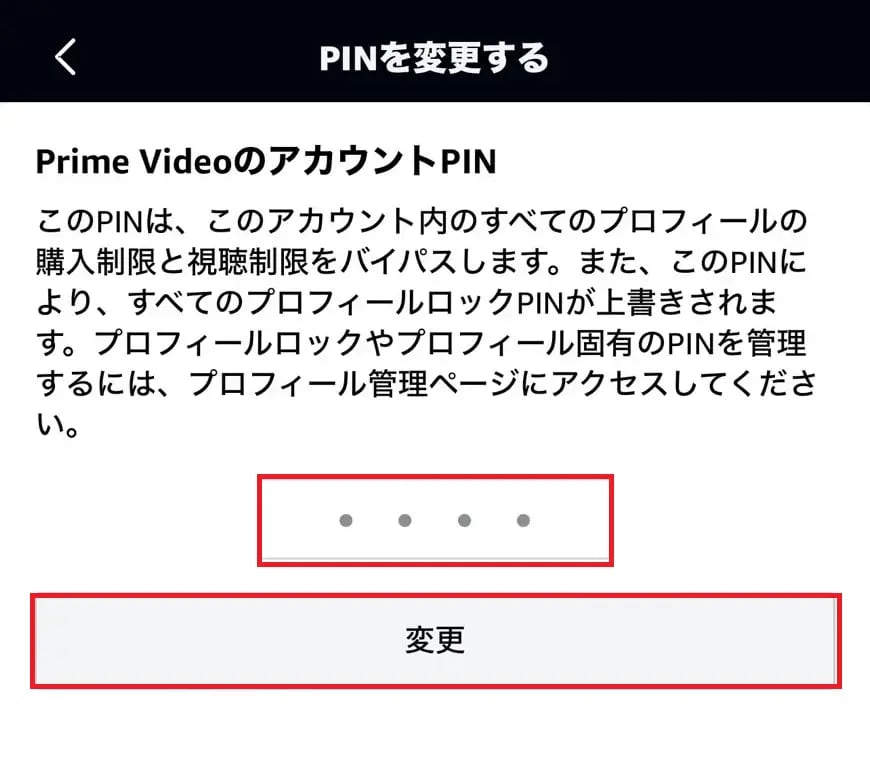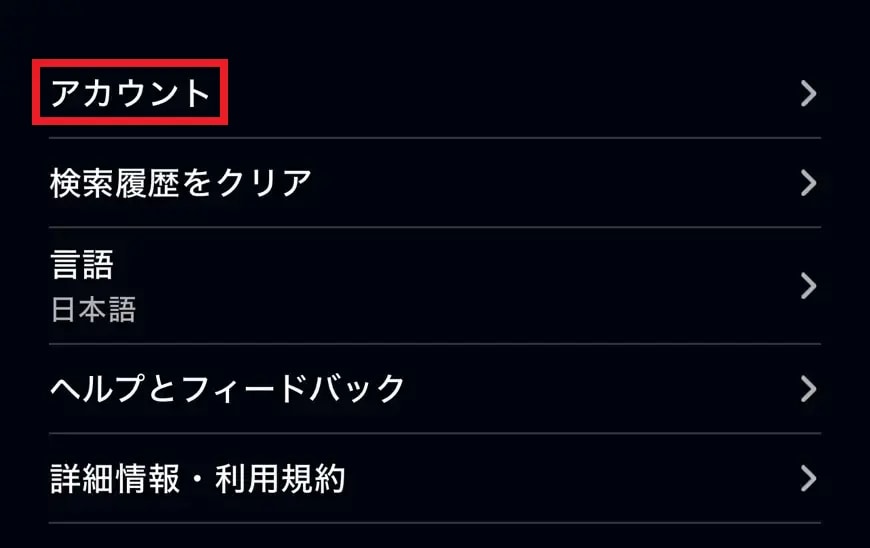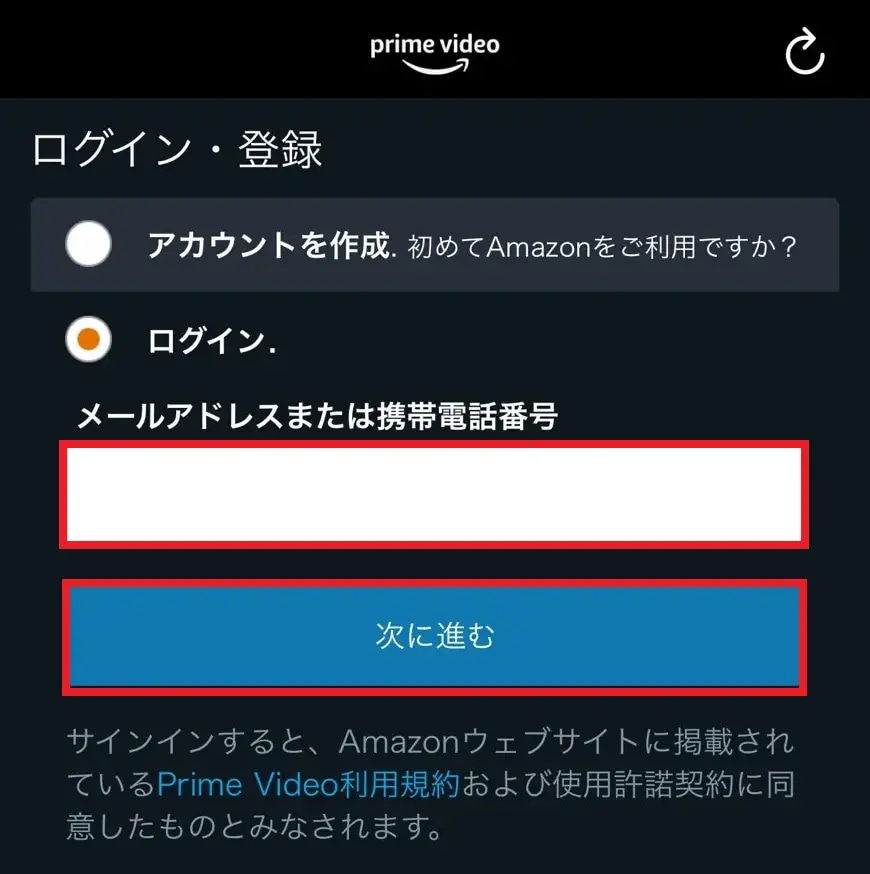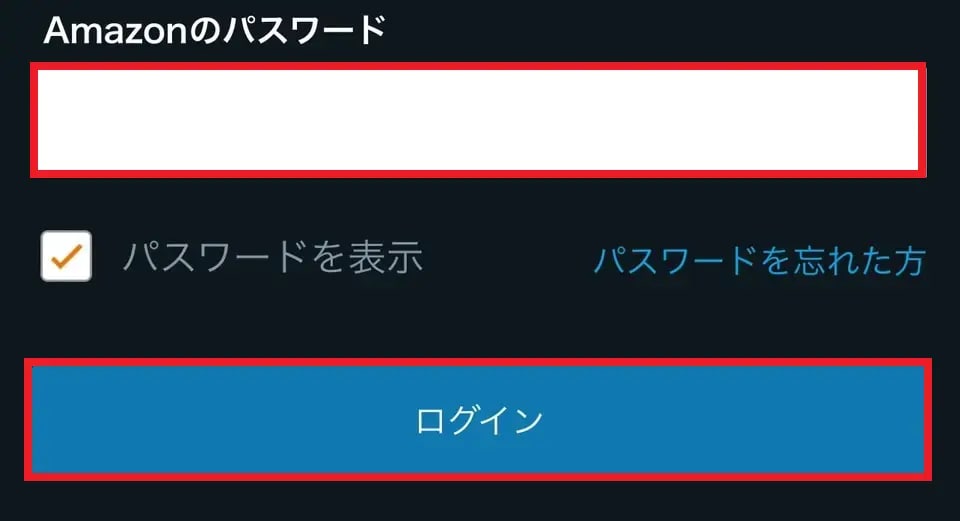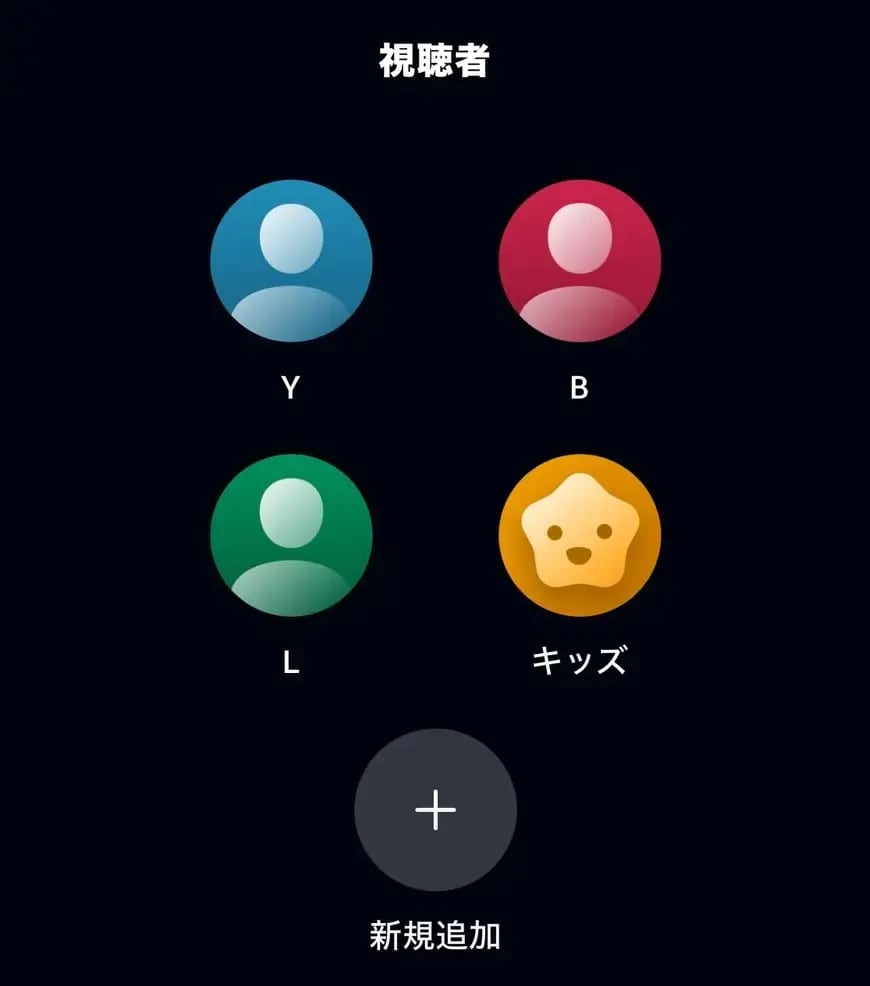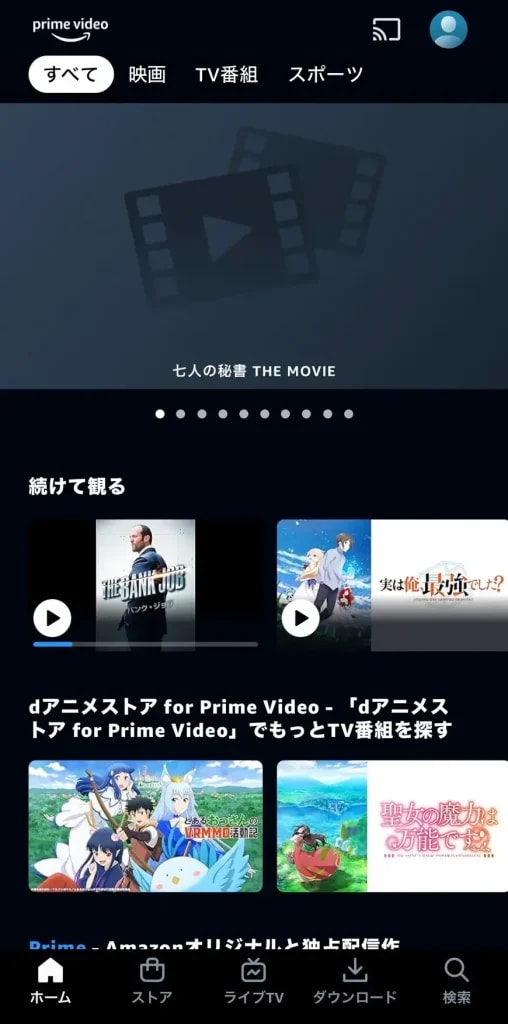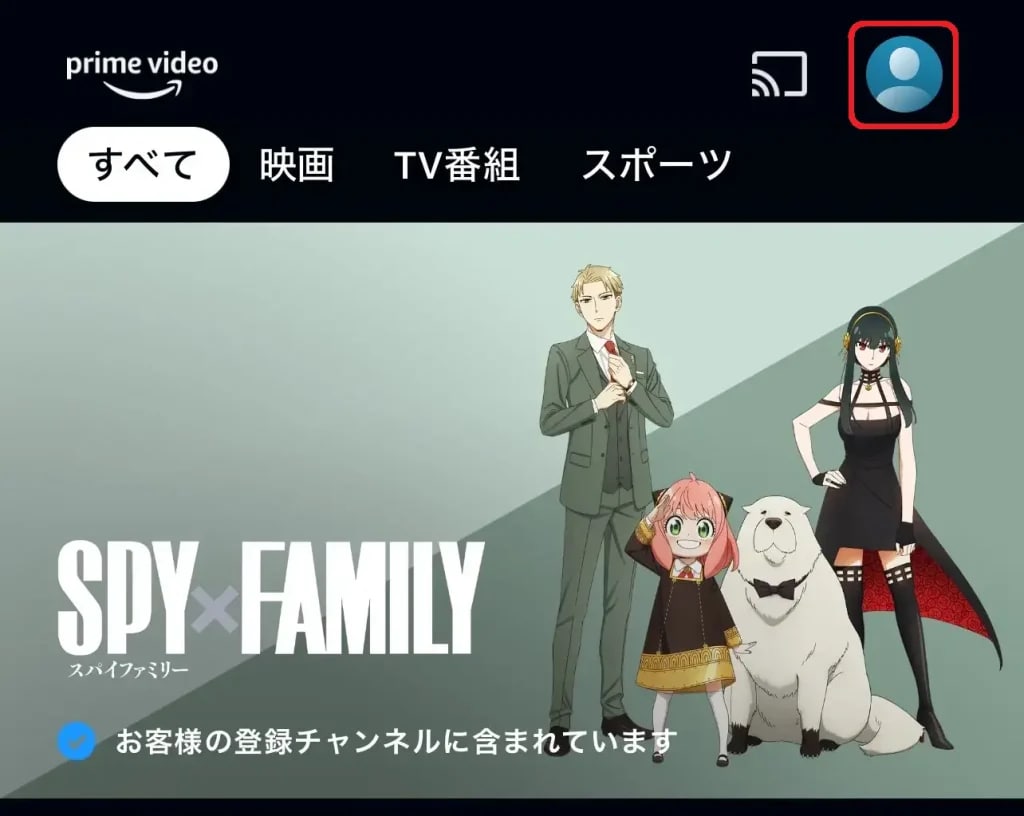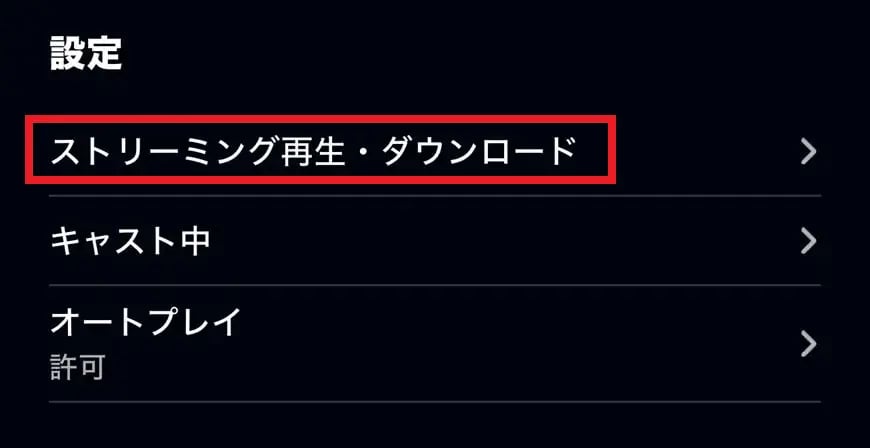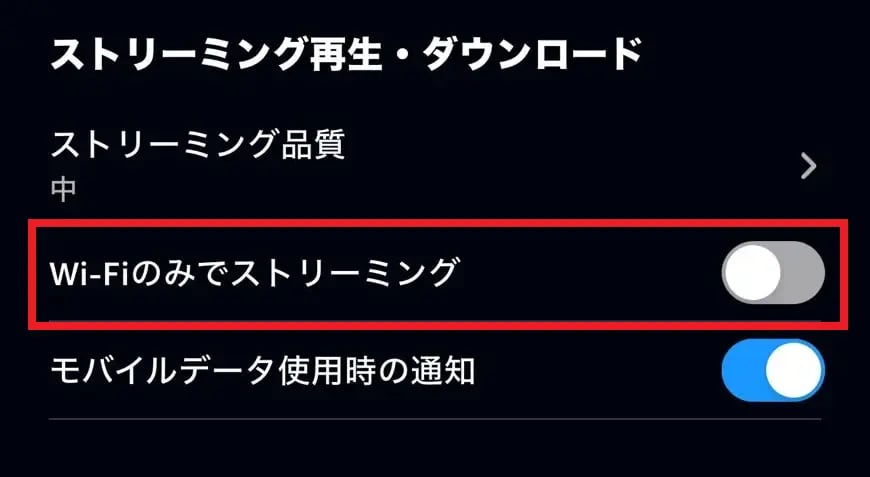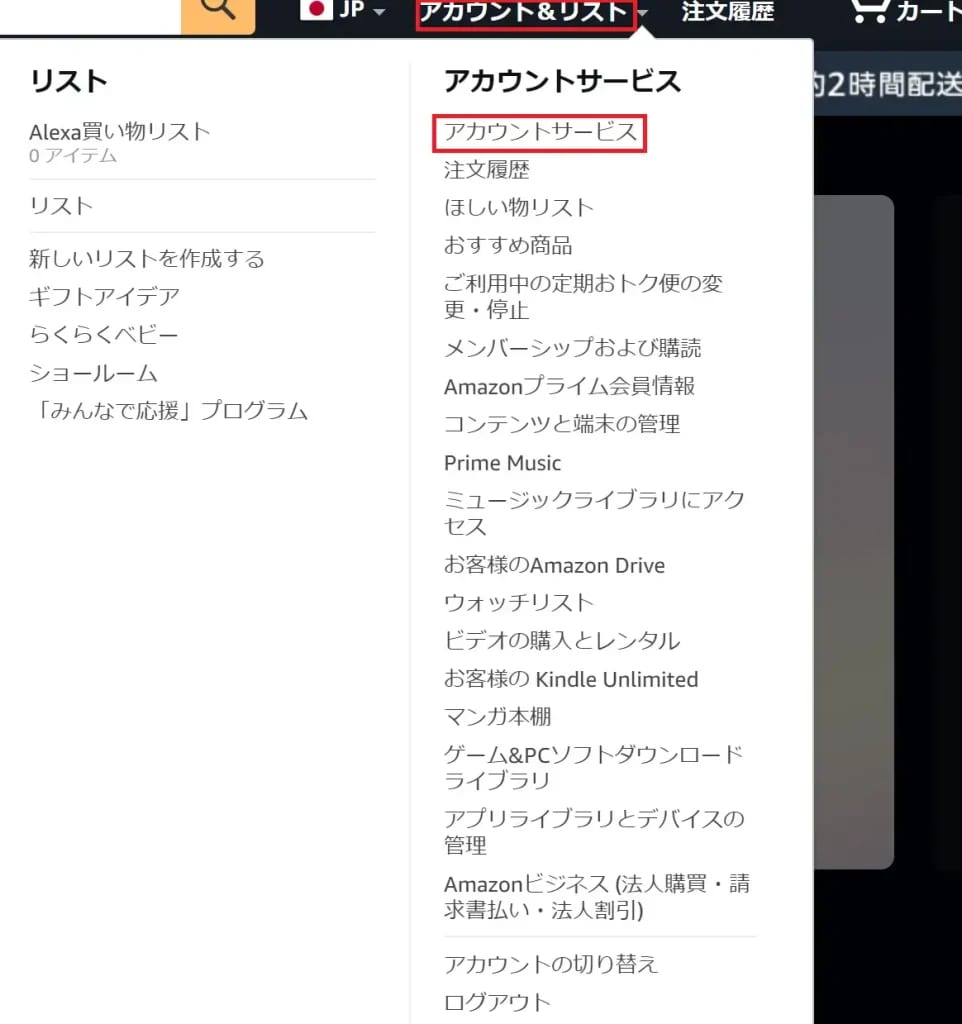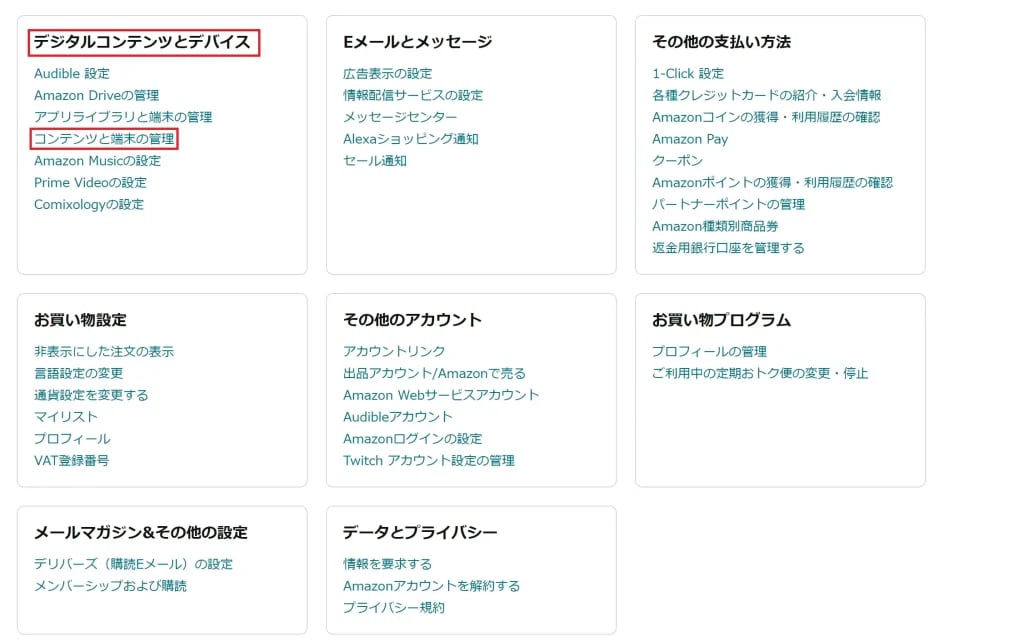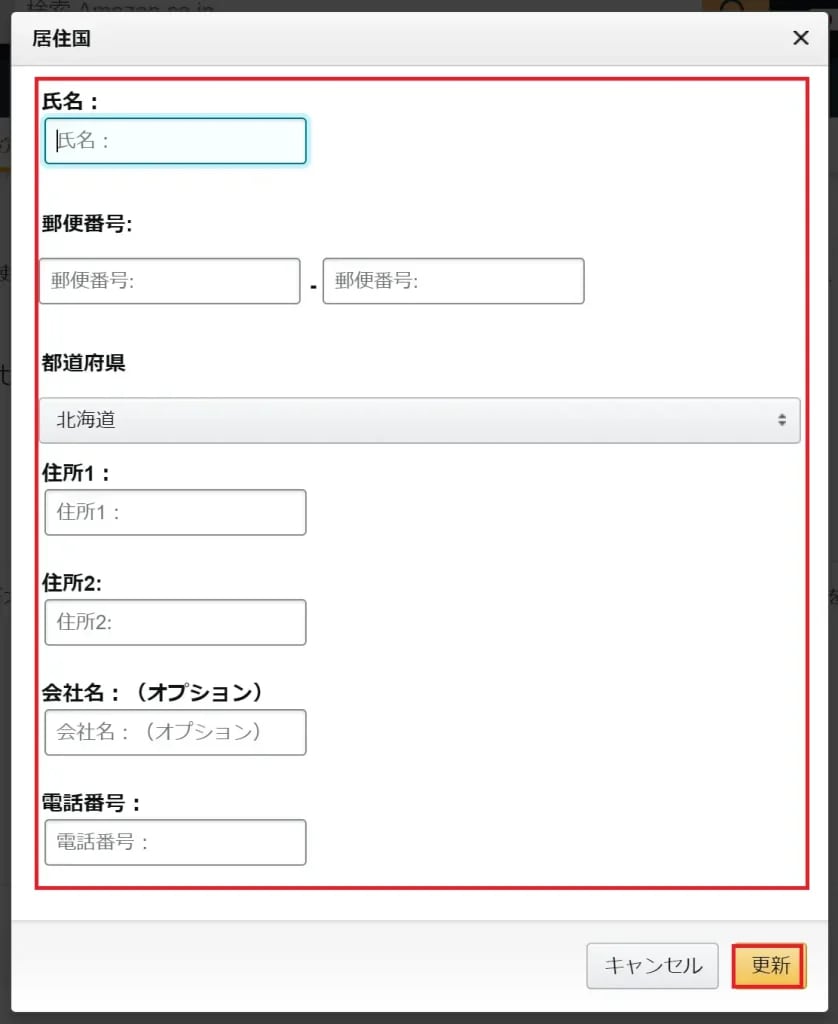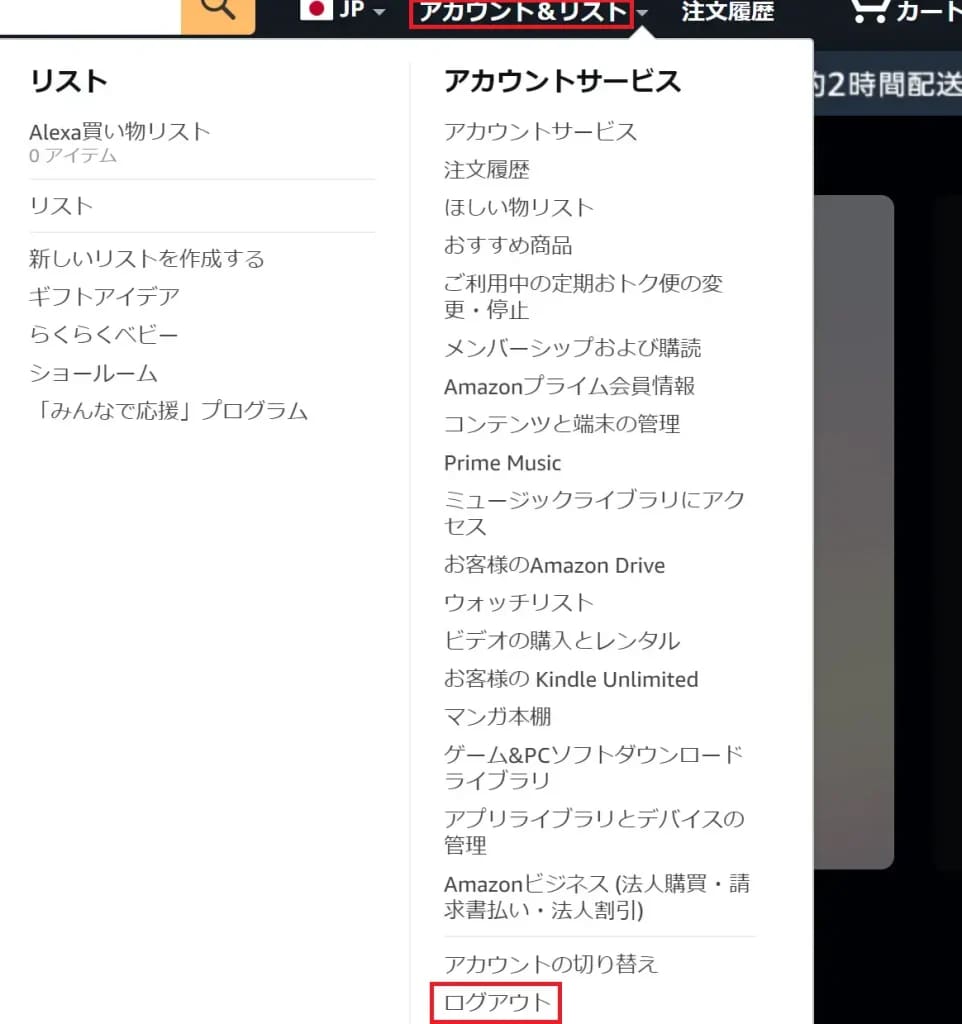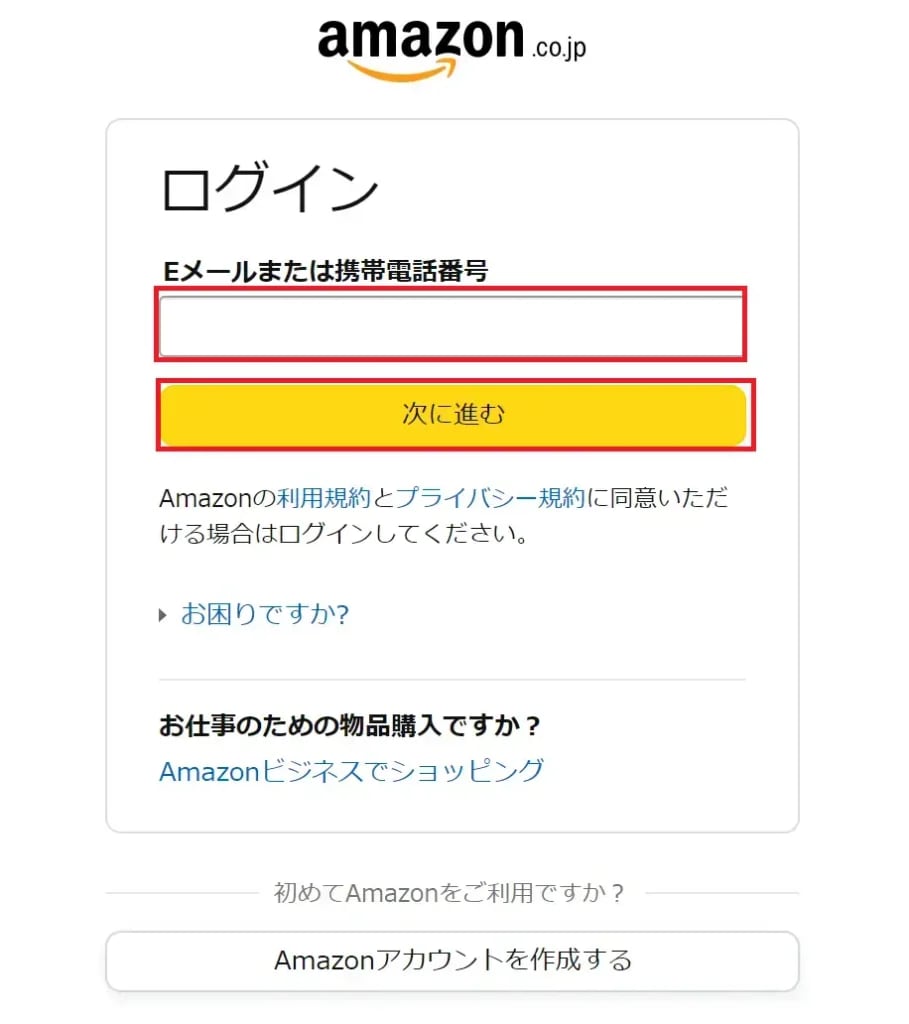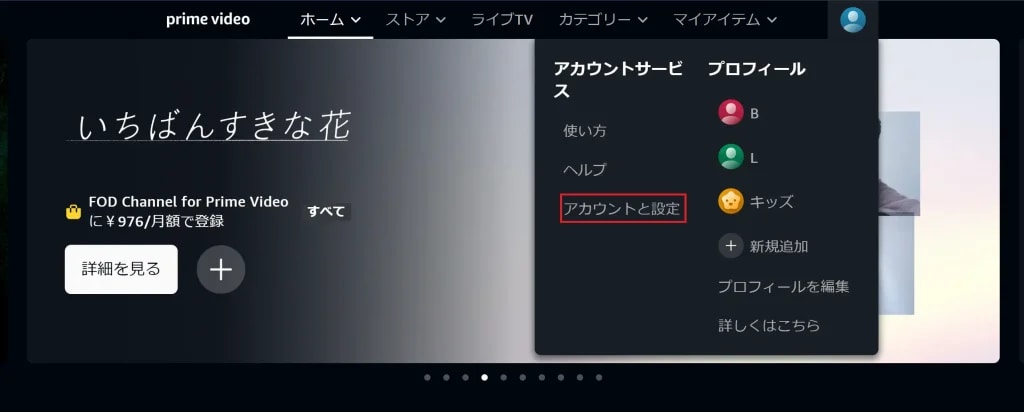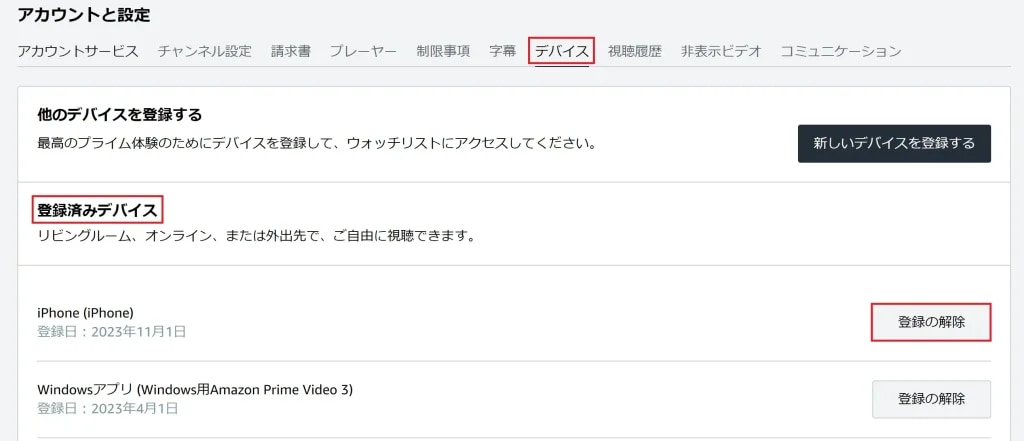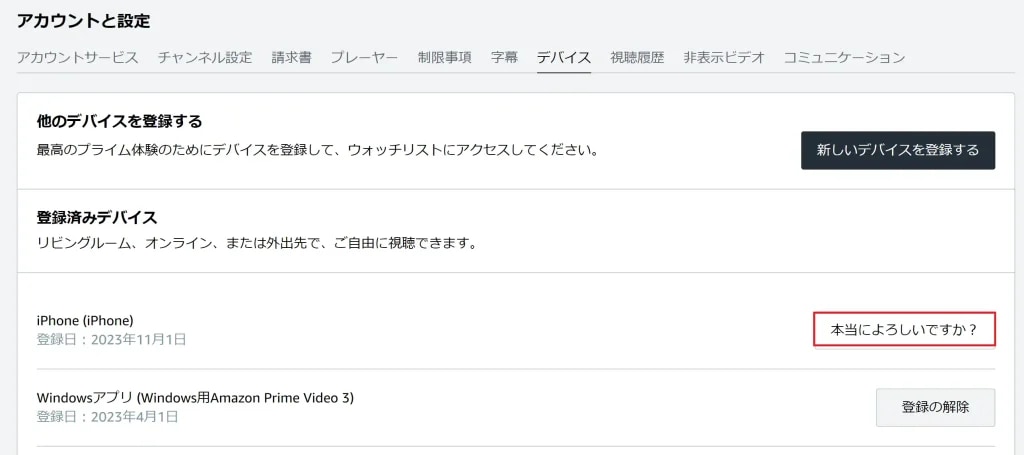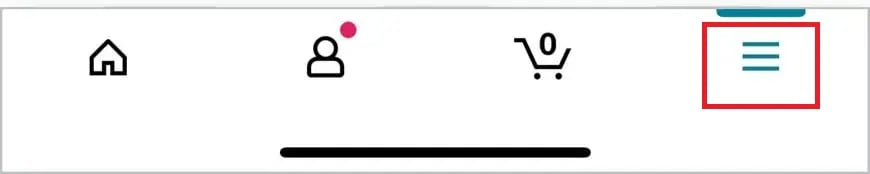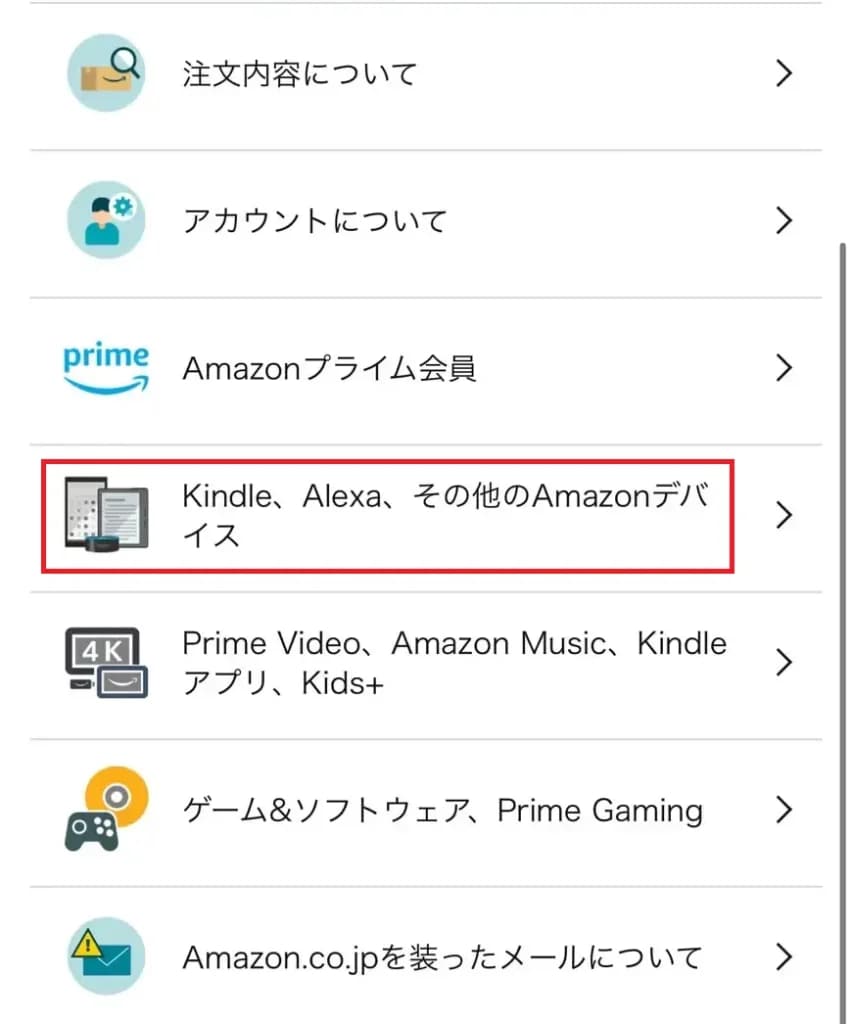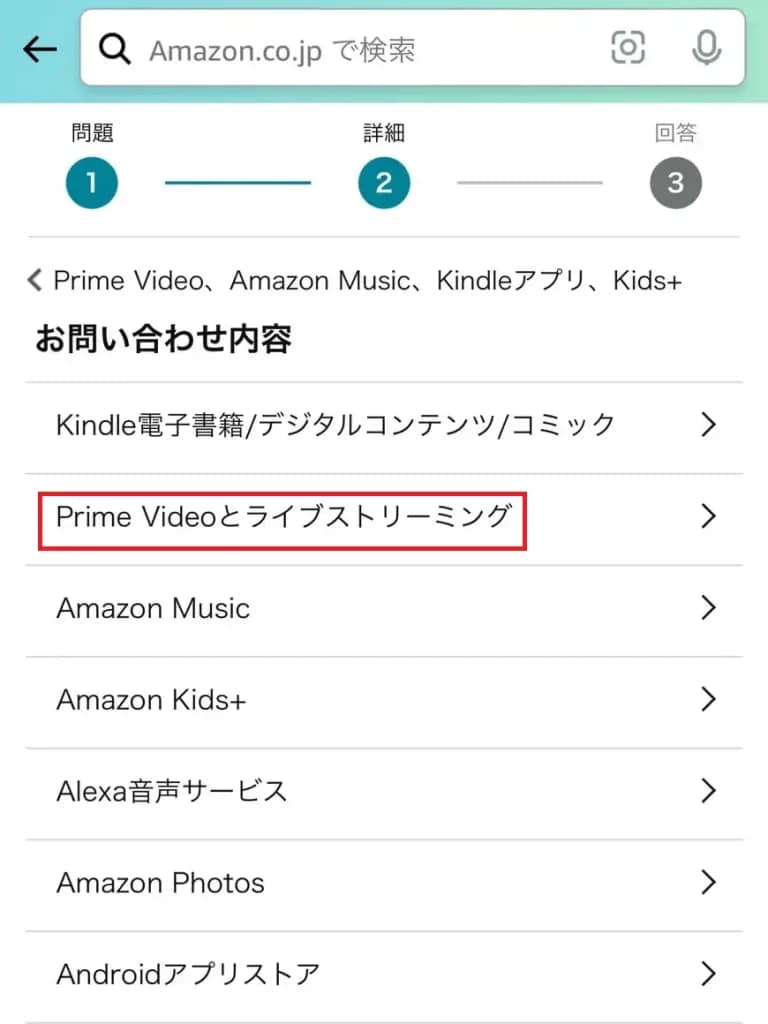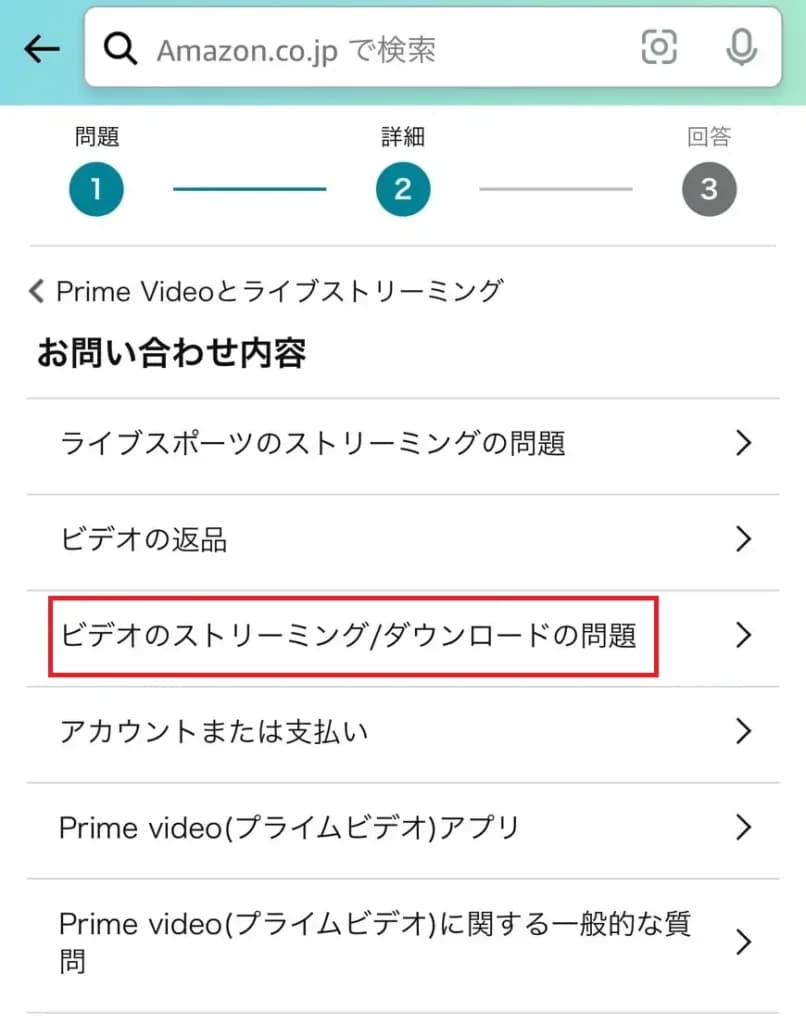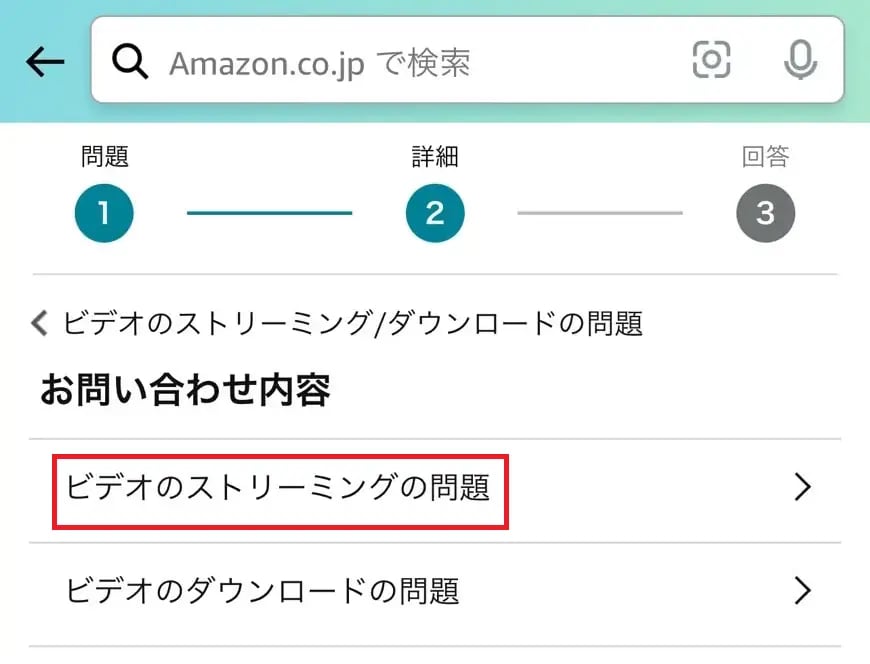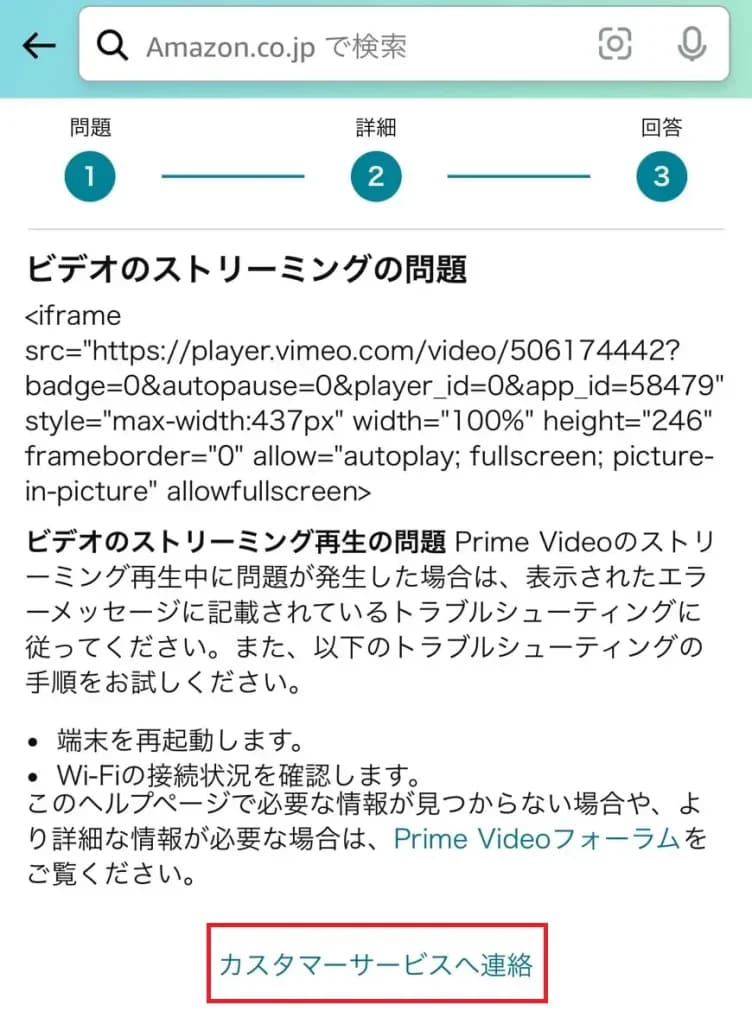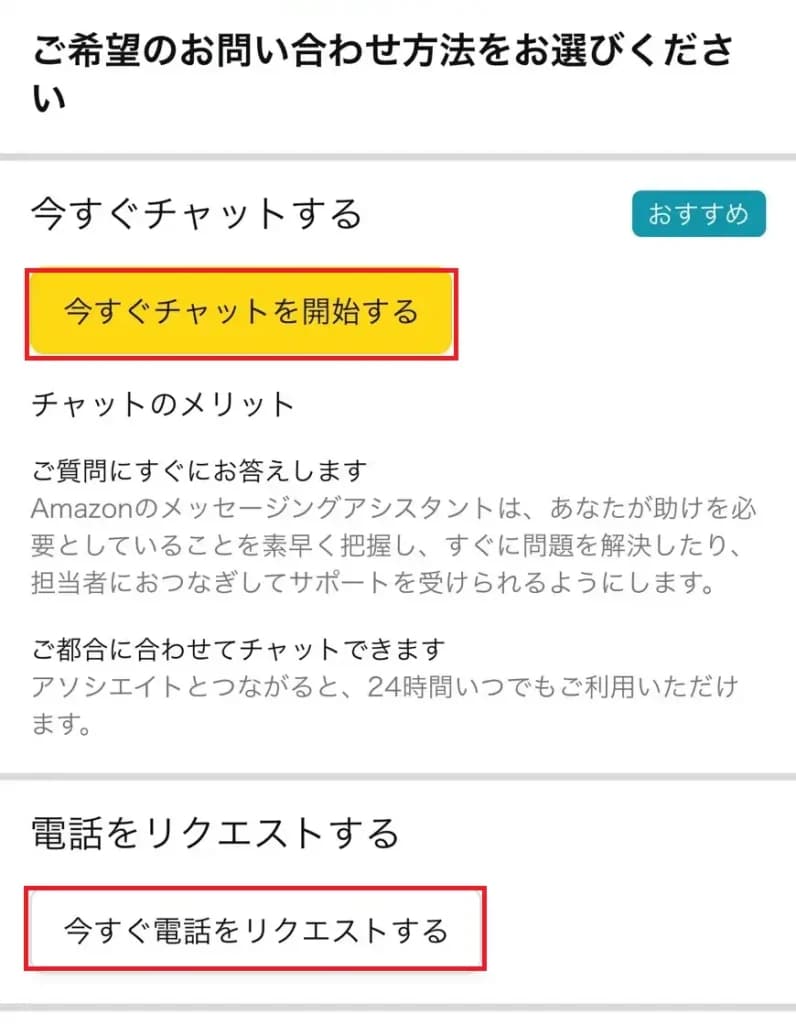「Amazonプライムビデオが見れなくなったけど、原因がわからない」
「突然エラーコードが表示されたけど、対処法がわからない」
Amazonプライムビデオで映画などを視聴していると、上記のようなトラブルが発生することがあります。
しかし、何が原因でどのように対処すればいいかわからないという方は少なくないでしょう。
本記事では、Amazonプライムビデオが見れない原因・確認ポイントや、エラーコードが表示された際の対処法を詳しく解説していきます。
スマホ・パソコン・テレビ別でAmazonプライムビデオが見れないときの対処法も解説していますので、原因がわからず困っている方は是非参考にしてください!
\プライム会員ならお得/
Amazonプライムビデオが見れない原因・確認ポイント7選
ここでは、Amazonプライムビデオが見れないときの原因・確認ポイントを解説していきます。
対応デバイス(端末)を確認する
Amazonプライムビデオは様々なデバイスで視聴できますが、未対応のデバイスで視聴すると見れなかったり不具合が発生したりすることがあります。
以下は、Amazonプライムビデオに対応しているデバイスの一覧です。
使用しているデバイスが、Amazonプライムビデオに対応しているか確認してみましょう。
- Amazonデバイス
Fire TV/Fire TV Stick、スクリーン付きEcho端末(Echo Show、Echo Spotなど)、Fireタブレット - Blu-rayプレーヤー(一部未対応のモデルあり)
LG、Panasonic、Samsung、Sony - ゲーム機
PlayStation 3、PlayStation 4/PRO、PlayStation 5(デジタルエディションを含む)、Microsoft Xbox Series XおよびSeries S、Microsoft Xbox One - モバイル端末
Androidデバイス、iOS端末(iPhone、iPad、iPod Touch)、Android Automotive(アプリはPolestar、Renault、Volvoから一部の車でのみ利用可能) - パソコン
ウェブブラウザ(Google Chrome、Mozilla Firefox、Microsoft Edge、Safari、Opera)、Windows版Amazon Prime Video(Windows 10/11)、Mac版Amazon Prime Video(macOS 11.4 Big Sur以降搭載) - メディアプレーヤー
Google Chromecast、Apple TV、Roku、Oculus、Pico G2 4K、J:COM LINK、KDDI STB ケーブルプラス、STB2KDDI STW2000/STA3000 - スマートテレビ
SONY、Panasonic、LG、Philips、SHARP、Changhong、TOSHIBA
デバイス・Wi-Fiルーターを再起動する
スマホ・パソコン・ゲーム機などのデバイスに不具合がある場合、再起動することで改善する可能性があります。
また、Wi-Fiの接続が不安定な場合は、インターネットモデムやWi-Fiルーターを再起動することで不具合が改善することがあるので試してみましょう。
再起動する場合は、各端末の再起動方法に準じて行ってください。
また、一度電源を切って電源プラグをコンセントから抜き、時間をおいてから再び電源をつける方法でも改善する可能性があります。
同時視聴台数を超えていないか確認する
Amazonプライムビデオは、3台まで同時視聴ができます。
ただし、同一作品の同時視聴は2台までです。
アカウントを家族と共有している場合は、同時視聴台数の制限を超えている可能性があるので確認してみましょう。
ストレージ容量に空きがあるか確認する
Amazonプライムビデオの動画をダウンロードして見る場合、デバイスのストレージ容量が不足しているとスムーズに動画を視聴できないことがあります。
Android・iOS、それぞれ以下の手順でストレージ容量を確認してみてください。
【Android端末】
- 「設定」をタップする
- 「ストレージ/ストレージとメモリ」をタップする
- 残りストレージ容量を確認する
- ※動画をSDカードに保存している場合、保存先を本体ストレージに変更すればスムーズに再生できるようになることがあります。
【iOS端末】
- 「設定」をタップする
- 「一般」をタップする
- 「〇〇ストレージ」でストレージの容量を確認する
- 空きがない場合は不要なデータを削除する
- もしくは不要なアプリを削除してダウンロードに必要な容量を確保する
OSのバージョンを確認する
古いOSは、Amazonプライムビデオに対応していない場合があります。
最新バージョンのOSにすることで、不具合が改善する可能性があります。
パソコンやスマホのOSが、Amazonプライムビデオに対応しているかどうかを確認してみましょう。
Amazonプライムビデオのパソコンのシステム要件は以下の通りです。
- WEBブラウザ:Google Chrome、Mozilla Firefox、Microsoft Edge、Safari、Opera
※最新バージョンかどうか確認する - Windows版Amazon Prime Video(Windows 10/11)
- Mac版Amazon Prime Video(macOS 11.4 Big Sur以降搭載)
参考:Amazon
デバイスの通信環境・処理速度を確認する
Amazonプライムビデオでは、以下のダウンロード速度を推奨しています。
- SD(標準画質)コンテンツの場合:1Mb/s以上
- HD(高画質)コンテンツの場合:5Mb/s以上
使用しているデバイスの通信環境が悪かったり、処理速度が遅かったりすると、十分なダウンロード速度が確保できなくなり、再生できない可能性があります。
回線が混雑している可能性を疑う
休日や夕方から深夜は、回線が混雑して通信速度が遅くなる傾向にあります。
また、都心部も回線が混雑する傾向にあり、通常よりも通信速度が遅くなりがちです。
Amazonプライムビデオを利用する際は混雑する時間帯を避けるか、事前にダウンロードしてオフライン再生することでスムーズに再生可能です。
Amazonプライムビデオでエラーコードが表示された際の対処法
Amazonプライムビデオを利用していると、画面に4桁の数字が表示されることがあります。
これは、エラーコードと言い、エラーの原因を表す数字です。
ここでは、Amazonプライムビデオでエラーコードが表示された際の対処法を解説していきます。
| エラー原因 | エラーコード |
|---|---|
| 再生に問題がある場合 | 1007、1022、7003、7005、7031、7135、7202、7203、7204、7206、7207、7230、7250、7251、7301、7303、7305、7306、8020、9003、9074 |
| ログイン情報に問題がある場合 | 5004 |
| GoogleChromeに問題がある場合 | 7235 |
| 支払い方法に問題がある場合 | 2063、2016、2021、2023、2026、2027、2028、2029、2040、2041、2043、2044、2047、2048、7035 |
| PINコードに問題がある場合 | 5016・5014 |
| ギフト券利用時の設定に問題がある場合 | 2039 |
再生に問題がある場合のエラーコード【1007・1022など】
Amazonプライムビデオで動画を再生しているときに、何かしらの問題が生じて表示されるのが以下のエラーコードです。
1007、1022、7003、7005、7031、7135、7202、7203、7204、7206、7207、7230、7250、7251、7301、7303、7305、7306、8020、9003、9074
上記のエラーコードが表示された場合は、以下の対処法を試してみてください。
- Amazonプライムビデオを一旦閉じて再度開く
- スマホやパソコンなどのデバイスを再起動する
- 利用しているブラウザを最新バージョンにする
- インターネット環境を確認・再接続する
- 同時視聴数(3台まで)を超えていないか確認する
参考:Amazon
ログイン情報に問題がある場合に表示されるエラーコード【5004】
メールアドレスやパスワードが間違っている場合、「5004」のエラーコードが表示されます。
この場合は、Amazon公式サイトにアクセスして、Amazonプライムビデオと同じメールアドレス・パスワードでログインしてみましょう。
ログインできない場合は、パスワードを再設定してログインします。
参考:Amazon
GoogleChromeに問題がある場合に表示されるエラーコード【7235】
AmazonプライムビデオをGoogleChromeで視聴していて、GoogleChromeに問題がある場合は「7235」のエラーコードが表示されます。
この場合は、使用しているデスクトップ版Chromeウェブブラウザが最新バージョンであるかどうか確認してみましょう。
最新じゃない場合はアップデートして最新バージョンに更新します。
アップデートの手順は以下の通りです。
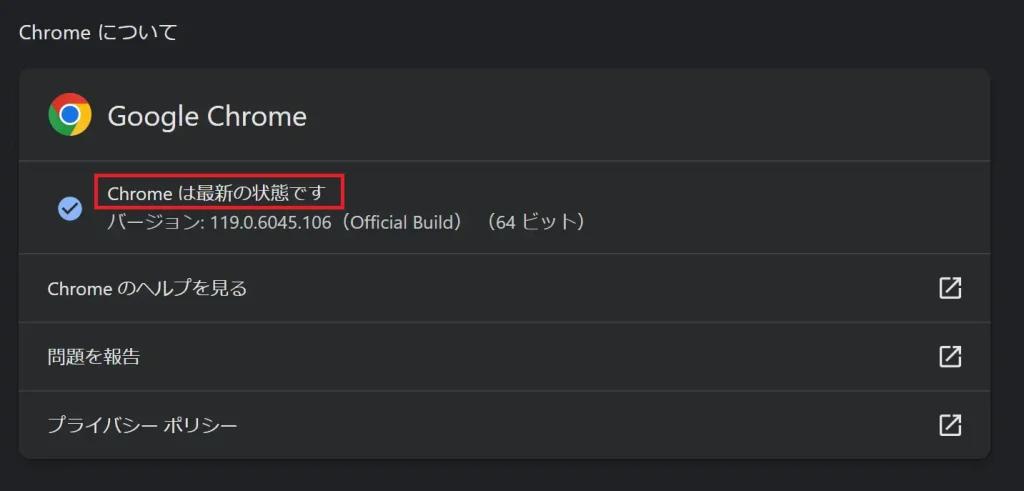
出典:GoogleChrome
アップデート完了後に、再度Amazonプライムビデオを開いて問題なく再生できれば完了です。
参考:Amazon
支払い方法に問題がある場合に表示されるエラーコード【2063】
Amazonプライムビデオの支払い方法に問題がある場合、「2063」のエラーコードが表示されることがあります。
支払い方法に、クレジットカードなどを選択した場合に表示されることが多いです。
この場合、以下の手順で対応しましょう。
お支払い方法を登録していない場合は「購入設定を追加」を選択して、表示される画面に従って設定します。
名前・住所が表示されていて「既定のお支払い方法にする」が表示されている場合は、クリックすると緑色の文字「選択中のお支払い方法」という表示に変わります。
また、選択している支払い方法で支払いができるかどうかも確認してみましょう。
登録しているクレジットカードが更新された場合は、有効期限やクレジットカード番号が変わっている可能性があるので確認する必要があります。
その他、支払いに関する問題があると以下のようなエラーコードが表示されます。
2016、2021、2023、2026、2027、2028、2029、2040、2041、2043、2044、2047、2048、7035
参考:Prime Videoの支払いおよび注文エラーに関する問題
参考:Prime Videoのエラー2063に関する問題
PINコードに問題がある場合に表示されるエラーコード【5016・5014】
PINコードに問題があると、「5016」もしくは「5014」のエラーコードが表示されます。
上記のエラーコードが表示された場合は、一度Amazonプライムビデオを閉じて、数分後に再度開いてみます。
改善しない場合は、以下の手順でPINコードを編集しましょう。
ギフト券利用時の設定に問題がある場合に表示されるエラーコード【2039】
Amazonギフト券を利用する設定に問題があると、「2039」のエラーコードが表示されます。
この場合は、Amazonギフト券やクーポンコードの入力情報が正しいか確認してみましょう。
既に使用されているAmazonギフト券やクーポンコードは適用されません。
また、一部のクーポンコードはAmazonプライムビデオでのレンタル・購入には使用できないので注意してください。
参考:Amazon
iPhoneなどスマホで見れないときの対処法
ここでは、iPhoneなどのスマホでAmazonプライムビデオが見れないときの、具体的な対処法を解説していきます。
スマホ(端末)を再起動してみる
一時的に通信環境に問題がある場合、端末を再起動することでスムーズにAmazonプライムビデオを見れるようになる可能性があります。
Android端末・iOS端末それぞれの再起動方法で、端末を再起動してみましょう。
サインアウトしてサインインし直してみる
一時的な不具合は、Amazonプライムビデオから一度サインアウトして、再度サインインすることで改善する場合があります。
Amazonプライムビデオのサインアウト・サインインの方法は、以下の通りです。
「Wi-Fiのみでストリーミング」の設定をオフにしてみる
Amazonプライムビデオのアプリで「Wi-Fiのみでストリーミング」の設定をオンにしていると、4G・5Gのモバイル回線環境でストリーミング再生ができません。
4G・5Gのモバイル回線環境でストリーミング再生するには、以下の手順で設定を変更する必要があります。
使用していないアプリを閉じる
複数のアプリを同時に開いている状態の場合、動画が停止したり読み込み速度が遅くなったりします。
スムーズに再生できない場合は、使用していないアプリを閉じることで改善する可能性があります。
アプリのアンインストール・再インストール
スマホではなくアプリに問題がある場合、一度アンインストールして再インストールすることで改善する可能性があります。
アンインストールした後に、App StoreもしくはGoogle Playストアから再度Amazonプライムビデオのアプリをインストールしてみてください。
アプリを最新バージョンにする
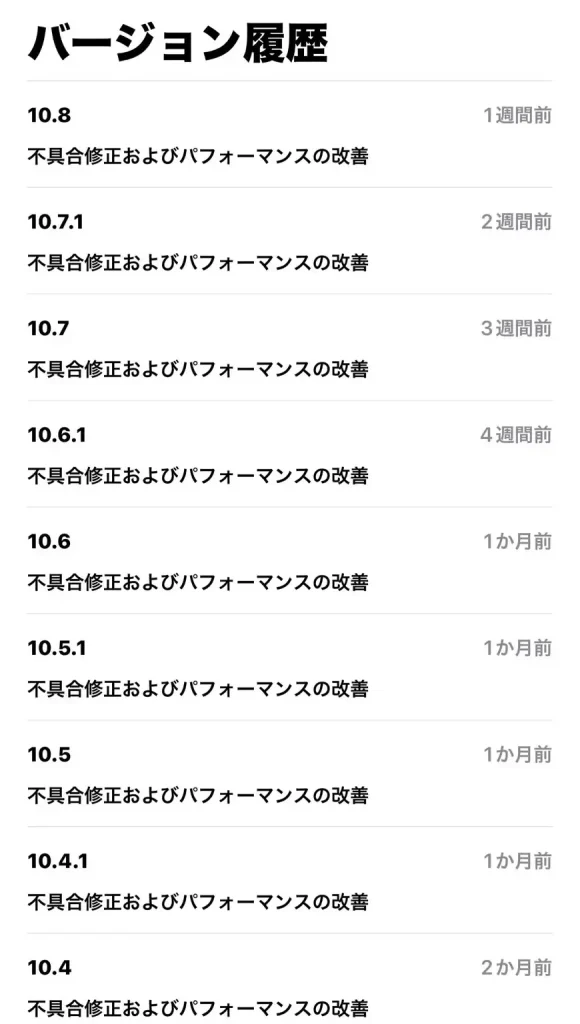
出典:Amazon
Amazonプライム・ビデオアプリに対応しているOSは、Android OS 5.1以上、iOS 12.1以上です。
また、Amazonプライムビデオのアプリのバージョンは、上記の画像のように頻繁に更新されているので常に最新の状態にしておきましょう。
iOS端末の場合はApple Store、Androidの場合はGoogle Playで「Amazonプライムビデオ」と検索して、最新のバージョンになっているか確認します。
インストールしているAmazonプライムビデオアプリが最新ではなく、アップデートできる状態にある場合は、「アップデート」のオプションが表示されます。
パソコンで見れないときの対処法
ここでは、Amazonプライムビデオがパソコンで見れないときの対処法を解説していきます。
パソコンを再起動する
パソコンでAmazonプライムビデオの動画がスムーズに視聴できない場合は、最初に再起動してみましょう。
再起動しても改善しない場合は、パソコン・モデム・ルーターすべての電源を切ります。
さらに電源プラグをコンセントから抜いて、数分待ってもう一度再起動してみてください。
Amazonプライムビデオの地域設定が間違っていないか確認する
Amazonプライムビデオの地域設定が「日本」になっていない場合、動画を視聴できないことがあります。
Amazonプライムビデオの地域設定は、以下の手順で確認・修正できます。
Amazonからサインアウトしてサインインし直してみる
Amazonから一度サインアウトして、再度サインインすることで改善する可能性があります。
パソコンでのAmazonプライムビデオのサインアウト・サインインの手順は以下の通りです。
GoogleChromeを最新バージョンに更新する
デスクトップ版Chromeウェブブラウザが古いバージョンの場合、エラーコード「7235」が表示されます。
エラーコード「7235」が表示された場合は、最新バージョンにすることで改善する可能性があります。
最新バージョンへのアップデート方法は先述した解説を参考にしてください。
「GoogleChromeに問題がある場合に表示されるエラーコード【7235】」
テレビで見れないときの対処法
ここでは、Amazonプライムビデオがテレビで見れないときの対処法を解説していきます。
スマートテレビの場合
まずは、スマートテレビでAmazonプライムビデオが見れないときの対処法を解説していきます。
スマートテレビを再起動してみる
スマートテレビや接続しているルーターの電源を切って、電源プラグをコンセントから取り外します。
数分待ってから電源プラグをコンセントに挿し込み、再起動してみてください。
有線接続してみる
無線LAN接続でAmazonプライムビデオを視聴している場合は、接続を解除して有線接続してみるのも一つの手段です。
アプリをアンインストール・再インストールをしてみる
スマートテレビにインストールしているAmazonプライムビデオアプリをアンインストールして、再インストールしてみましょう。
単体で接続してみる
同じネットワークに複数のデバイスを接続している場合は回線が混雑している可能性があるため、他のデバイスの接続を解除してスマートテレビのみ接続してみてください。
電波に干渉している可能性があるものを取り除く
電子レンジやBluetoothデバイスは、スマートテレビやルーターの電波に干渉する可能性があるので近くに置かないようにしましょう。
デバイスの登録を一旦解除して再度登録してみる
Amazonプライムビデオのデバイスの登録を一旦解除して、再度登録してみるのもひとつの手段です。
デバイスの登録の解除は、以下の手順で行います。
デバイスの登録を解除したら、スマートテレビでAmazonプライムビデオアプリを開いて、再度サインインしてデバイスを登録してみてください。
Fire TV Stickの場合
続いて、Fire TV StickでAmazonプライムビデオが見れないときの対処法を解説していきます。
Fire TV Stick本体を再起動してみる
Fire TV Stick本体を再起動してみることで、不具合が改善する可能性があります。
Fire TV Stickを再起動する手順は、以下の通りです。
- Fire TV Stickの画面上にある「設定(歯車マーク)」を選択する
- 設定画面から「マイFire TV」を開く
- 「マイFire TV」のメニューから「再起動」を選択する
- 再度「再起動」を選択する
- 再起動されるのを待って完了
- リモコンから再起動する場合は、以下の手順で行います。
- リモコン上部の「選択」ボタン(大きい〇のボタン)と「再生/一時停止」ボタンを同時に数秒間長押しする
- 長押しした状態で数秒間待つとテレビの画面に「Fire TV Stickの電源をオフにしています」というメッセージが表示される
- メッセージ表示後に再起動が始まれば完了
以下の記事でも、Fire TV Stickの詳しい再起動方法や不具合について解説しています。

Fire TV Stickのソフトウェアを最新バージョンにアップデートしてみる
Fire TV Stickの更新がされていないために、不具合が起きている可能性も考えられます。
Fire TV Stickが更新されていない場合は、以下の手順で最新バージョンにアップデートしましょう。
- Fire TV Stickの画面上にある「設定(歯車マーク)」を選択する
- 設定画面から「マイFire TV」もしくは「端末とソフトウェア」を選択する
- 「バージョン情報」を選択する
- 「システムのアップデートを確認する」を選択する
Fire TV Stickの性能不足
第1世代のFire TV Stickは2014年発売の製品のため、性能不足によってスムーズに再生できない可能性があります。
この場合は、そもそもの性能に問題があるので、対処法としては最新のモデルに買い替えるしかありません。
電源アダプター・HDMIケーブルの接続を確認してみる
テレビやFire TV Stickの電源アダプター、HDMIケーブルなどがそれぞれしっかりと挿し込まれているか確認してみましょう。
また、断線しているかどうかも確認する必要があります。
その他のデバイスで見れない場合の対処法
ゲーム機・Blu-rayプレーヤー・メディアプレーヤーなどでAmazonプライムビデオが見れないときは、まずは各デバイスの接続状況を確認して本体を再起動してみましょう。
また、デバイスがAmazonプライムビデオに対応しているかどうかも再確認します。
どの方法でも解決・改善されない場合はAmazonカスタマーサービスに問い合わせる
ここまで解説してきた対処法を試しても解決・改善されない場合は、Amazonカスタマーサービスに問い合わせてみてください。
Amazonカスタマーサービスへは、24時間チャットもしくは電話での問い合わせが可能です。
問い合わせは以下の手順で行います。
ここでは、Amazonプライムビデオのストリーミング再生に問題がある場合の手順を例に解説していきますので参考にしてください。
※基本的に該当する問題の項目を最後まで進めていけばチャット・電話の画面になります。
まとめ
ここまで解説してきたように、Amazonプライムビデオが見れないときは、複数の原因が考えられます。
また、複数のエラーコードは、それぞれ対処法が異なります。
そのため、原因や状況によって適切に対処しなければなりません。
本記事では、Amazonプライムビデオが見れない原因・確認ポイントや、エラーコードが表示された際の対処法を詳しく解説しました。
スマホ・パソコン・テレビ、それぞれのAmazonプライムビデオが見れないときの対処法も解説しましたので、Amazonプライムビデオが見れなくなって困っている方は是非参考にしてください!
Amazonプライムビデオについて、もっと詳しく知りたい方はこちら!